Scheduling the Meeting via the Desktop App
- Launch Zoom
- Click the Schedule button on the Home screen
- The Schedule Meeting window will open

- Update the Topic of the Meeting
- Set the time and date details
- Always Generate the Meeting ID Automatically
- Check Only authenticated users can join
- Important: Use the dropdown menu to select Sign in to Zoom
- If you skip this step, the default is UT-only, so any planned visitors can't log into the Meeting
- For Video, turn both Host and Participants off by default. Video can be turned on by users afterward.
- For Audio, select Telephone and Computer Audio
- This allows more attendance options for anyone traveling that would otherwise be unable to attend
- Leave Calendar on Outlook
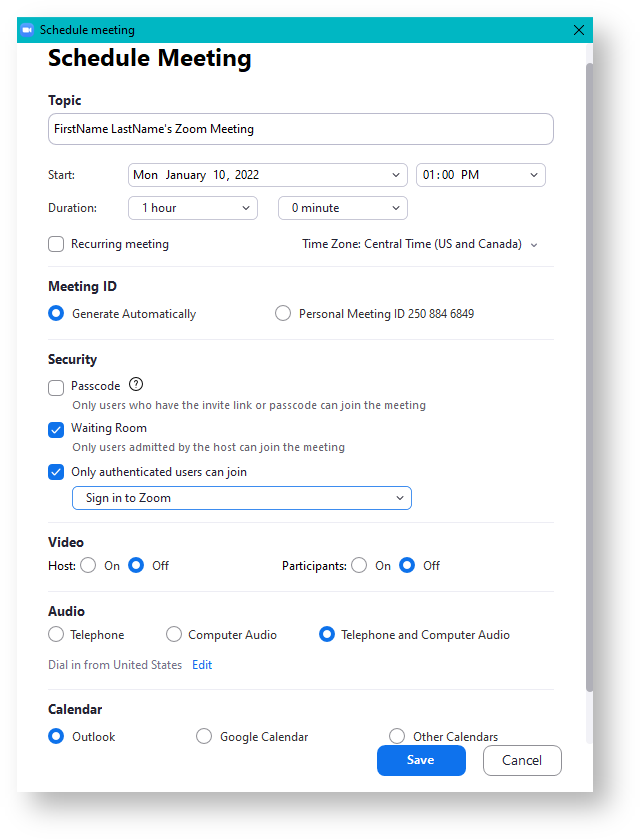
- Expand the Advanced options
- Select your preferences
- We recommend muting participants upon entry
- Leave 'allow participant share' disabled, un
- For more information about Recording your Meetings, please visit Recording a Meeting
- If you have a TA or another user helping with the meeting, you can assign them as an Alternative host
- Alternative hosts must be entered in the "EID e-mail" format (example: TheirEID@eid.utexas.edu)
- Click Save
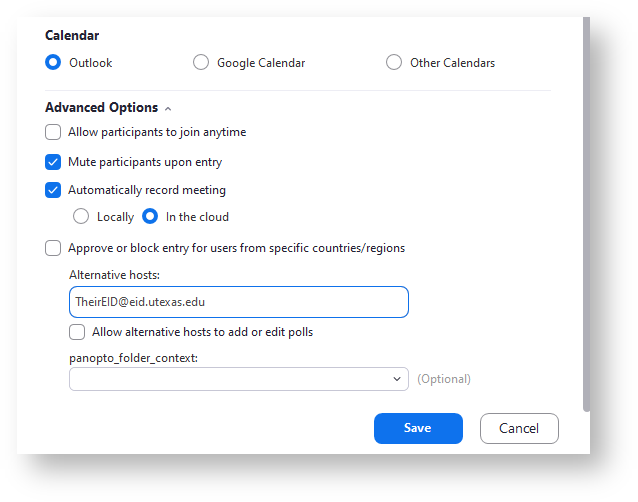
- The Meeting invite will open in an Outlook window
- Add Attendee's email addresses in the To field and then Send
- The first two highlighted items are the Meeting URL, they are a quick way for an Attendee to launch the Desktop App and automatically join your Meeting
- The third highlighted item is the Meeting ID. This is entered into the matching field in the Desktop App's Join window
- When viewing the invite on a mobile device, Attendees can click on the One tap mobile shortcuts or the Dial by your location numbers

- There are two ways to access the invite information within the Desktop App
- You can access this information by clicking on the Meeting title
- This will open the Meetings tab and display details about the Meeting
- Click either the Copy Invitation button or Show Meeting Invitation if you need to view the information


- On the scheduled day of the meeting, go to the Home screen and click the ellipses next to the Meeting title

{"serverDuration": 110, "requestCorrelationId": "ce0c51d52b33b004"}
