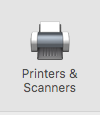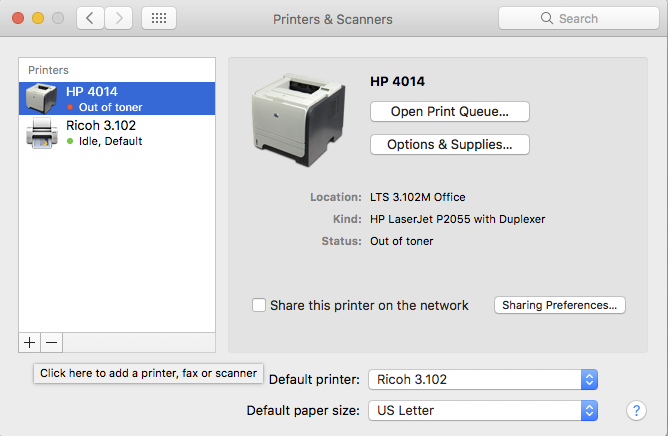Connecting to a network printer wirelessly with a Mac computer. For PC instructions, please see Printing: Manually Add a Printer.
Step-by-step guide
Download Ricoh Drivers at the following location: https://www.ricoh-usa.com/downloads/downloads.aspx?d=ds You will need to type in the model number of the Ricoh Printer to search for the appropriate driver. (Ex: Aficio MP 3554)
NOTE:
If you are not sure which version of MacOS you are running, click on the Apple icon at the top left and then click on About This Mac.
- Click on System Preferences or the Settings icon in the dock.
- Click the Print Set Up Utility icon.
- Click on the "+" sign to add the printer.
- Choose IP. In the address field you will type in the IP address (see at the end of this article for the list of IP addresses). In the Protocol drop down you will choose the Line Printer Daemon - LPD option. You may name the printer whatever you want (Ricoh 3554) and put the room number of the printer in the location field. In the Use field, you the correct printer driver will auto populate. If it does not, you can use "Generic PCL Printer" in the meantime.
- To print a test page, double click the name of the printer. Go to Printer and then go to Print Test Page.
Related articles