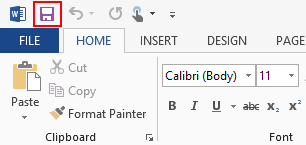This information applies to Word 2013 and 2016
Open a document
When you open a document that was created in earlier versions of Word, you may see a Compatibility Mode in the title bar of the document window. You can work in compatibility mode or you can upgrade the document to use features that are new or enhanced in Word 2013. To learn more, see Use Word 2013 to open documents created in earlier versions of Word.
Save a document
To save a document for the first time, do the following:
Click the File tab.
Click Save As.
Browse to the location where you’d like to save your document.
Note To save the document on your computer, choose a folder under Computer or click Browse. To save your document online, choose a location under Places or Add a Location. When your files are online, you can share, give feedback and work together on them in real time.
Click Save.
Note Word automatically saves files in the .docx file format. To save your document in a format other than .docx, click the Save as type list, and then select the file format that you want.
To save your document as you continue to work on it, click Save in the Quick Access Toolbar.
Track changes
When you’re working on a document with other people or editing a document yourself, turn on Track Changes to see every change. Word marks all additions, deletions, moves, and formatting changes.
Open the document to be reviewed.
Click Review and then on the Track Changes button, select Track Changes.
For details, see Print and preview documents.
Beyond the basics
Go beyond the basics with your documents by creating a table of contents, saving a document as a template, or print multiple copies of a document.
Print your document
All in one place, you can see how your document will look when printed, set your print options, and print the file.
Click the File tab and then click Print.
Do the following:
Under Print, in the Copies box, enter the number of copies you want.
Under Printer, make sure the printer you want is selected.
Under Settings, the default print settings for your printer are selected for you. If you want to change a setting, just click the setting you want to change and then select a new setting.
When you’re satisfied with the settings, click Print.
For details, see Print and preview documents.
Beyond the basics
Go beyond the basics with your documents by creating a table of contents, saving a document as a template, or print multiple copies of a document.
Related articles