- Created by Chad Springer, last modified on Apr 01, 2018
You are viewing an old version of this page. View the current version.
Compare with Current View Page History
« Previous Version 19 Next »
FREQUENTLY ASKED QUESTIONS
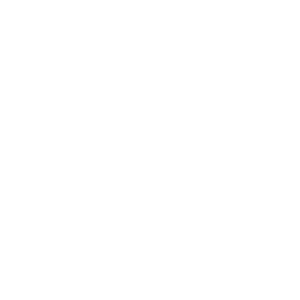
FREQUENTLY ASKED QUESTIONS
Saturday, March 31st (7:00AM - 1:00PM)
Your mailboxes will be offline for several hours during the Migration window. If you are try to access your mailbox during this time, you will receive a message that your mailbox is inaccessible.
Once the mailbox move becomes locked for move completion (during the migration window), you may see a disconnect notice informing you that your mailbox location is no longer valid or that your credentials are invalid.
The Office 365 Exchange servers always receive mail in an incoming queue before delivering mail to the appropriate mailbox. At the point when your mailbox is unavailable during its migration, the server will simply hold your incoming email in this queue until your mailbox becomes available once again. Once your mailbox becomes available, your incoming queued mail will be delivered to that mailbox.
We will provide migration updates on the Migration Home Page.
- Email Messages (*w/ exception of "Personal Folders" or "Archived Mail" - see below)
- Calendars
- Contacts
- Distribution Groups
- Permissions (i.e. Shared Calendars, Mailboxes, et al)
NOTE: These items are stored locally on your computer. They will be automatically linked to your new Profile, but you will have to set the default for them (ex: If you go to configure your signature - The current one will be there, but the setting of when to use it will require an action on your part)
- Email Signatures (personalized signatures for your email messages)
- Out of Office Reply Settings (Automated replies)
- Forwarding Settings (Office 365 account automatically goes to another email account, such as your Gmail account)
NOTE: The following items are stored locally on your computer but require you to import them into your profile. (*Inbox Rules only if they were exported and saved as a file)
- Inbox Rules
- Personal Folders (Copies of emails on your computer, not on the server)
- Archived Mail (Similar to Personal Folders)
- Exit out of Outlook completely.
- Open Microsoft Word (open either a blank document or any word document on your computer)
- Go to FIle > Options > Advanced
- Scroll down to "display"
- Check the box Disable Hardware Graphics Acceleration
- Exit Microsoft Word.
- Try creating your new Profile again.
Note: You may be prompted multiple times to re-enter your credentials (even if select Remember my credentials).
Note: If there were any emails that were in your Trash (deleted from Inbox but not deleted from your mailbox), they will show up. Because they were deleted but your Trash wasn't emptied, they were migrated with your account. They are NOT duplicates or anything nefarious. Simply delete them again and then empty your Trash. It is a bit annoying we know.
Yes.
Yes. This migration affects everyone with an @mccombs.utexas.edu address: Faculty, Staff, PhD Students, Full-time MBA Students.
No. You will continue to use your current firstname.lastname@mccombs.utexas.edu to send and receive email after the migration.
Yes. You will continue to log into your computer using your EID and EID password.
Exception: Apple users (MacBook, MacBook Air, MacBook Pro, iMac, et al) - your computer log on may vary. Please continue to log onto your computer, Post-Migration, the same way.
Yes. You will continue to use your current Outlook client after the migration (or other desktop client - i.e. Apple Mail, etc...)
Yes. ALL desktop, laptop, and mobile device email clients must be reconfigured with a NEW profile, after the migration to reconnect with your mailbox.
Yes. Please see the following guides:
No. The interface may be slightly different, but the How-To Steps are essentially the same.
Yes. All permissions will be migrated.
For technical questions, you have not seen answers to on this page, please see the below Microsoft support pages for further information on the below topics.
CONFIGURE
SUPPORT
HOME
- No labels


